NetBeansin käyttö Javan kanssa
Näissä ohjeissa oletetaan, että olet jo asentanut NetBeansiin kielesi web-tuen.
Luo NetBeansiin uusi projekti Kategoriasta Java Web. Valitse Web Application.
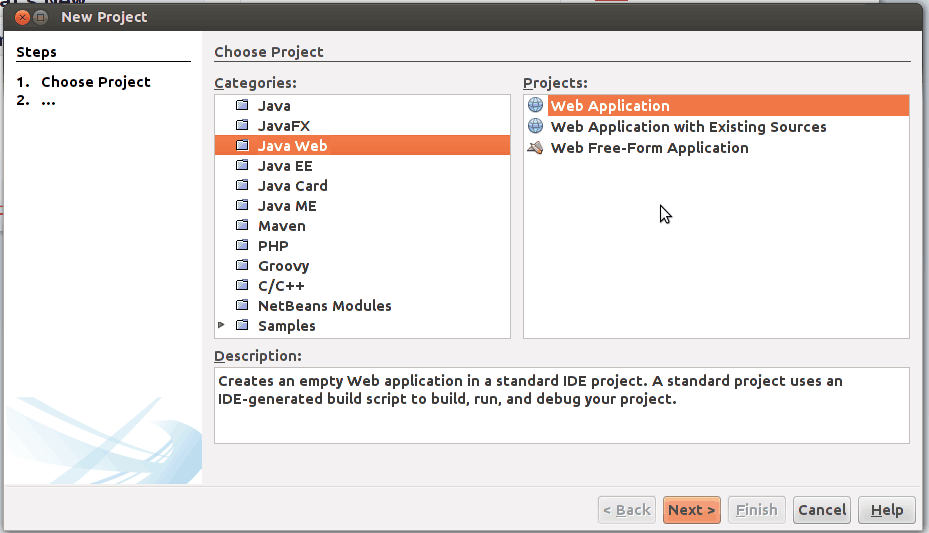
Nimeä uusi projekti haluamallasi tavalla. Sijoita se sellaiseen paikkaan josta löydät sen tiedostot, mutta älä kuitenkaan samaan paikkaan git-repositoriosi kanssa! NetBeans ei nimittäin anna luoda projektia kansioon, jossa on jo tiedostoja, mutta luonnin jälkeen projektin voi siirtää repositorioon.
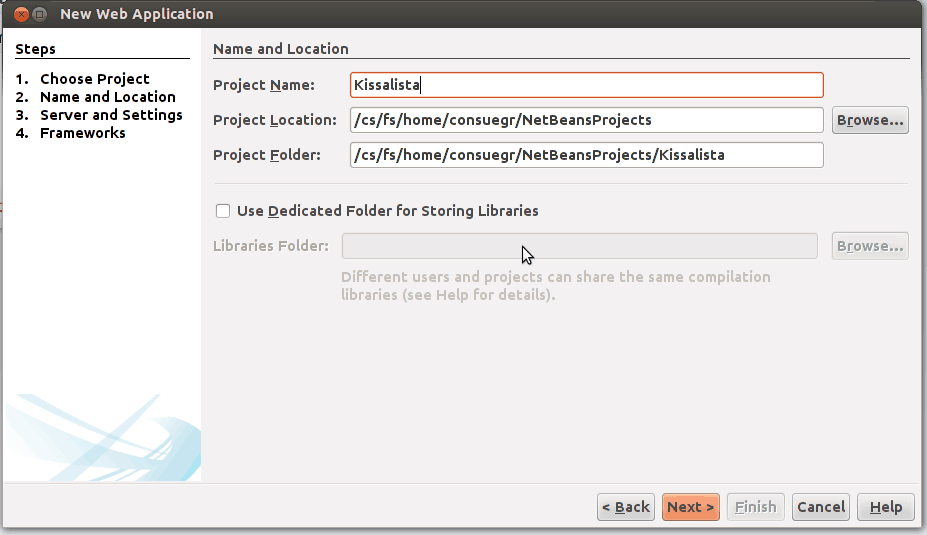
Tässä vaihessa lomake kysyy sinulta mitä palvelinta haluat käyttää. Mikäli sinulla on jo Apache käytössä, valitse se. Todennäköisesti listassa ei ole mitään valintaa, jolloin sinun pitää valita Add. Valitse palvelimeksi Apache Tomcat.
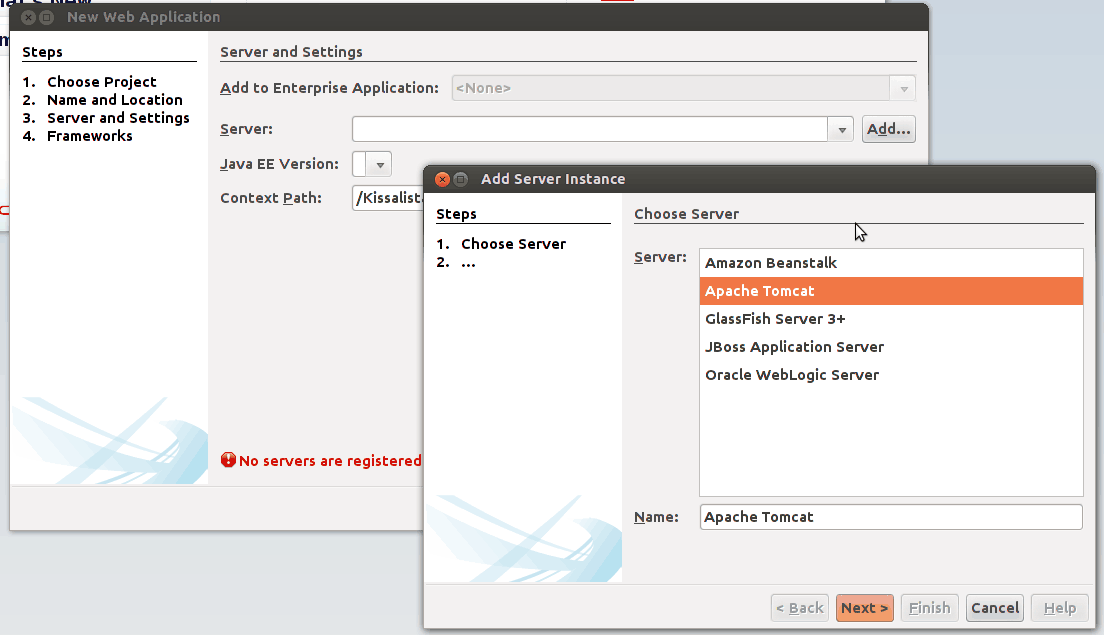
Tässä vaiheessa NetBeans haluaa tietää mihin Tomcat on asennettuna, joten sinun pitää ladat se. Tomcat 6 löytyy sivuilta http://tomcat.apache.org/download-60.cgi löytyvän Binary Distributions-kohdan “Core” alta. Sekä zip että tar.gz-pakkaus käy hyvin.
Kun olet ladannut tomcatin, luo ensiksi palvelinta varten oma kansio “palvelimet”, jonka jälkeen ladattu tomcat-paketti puretaan kansioon. Nyt sinulla on kansiossa ~/palvelimet/apache-tomcat-xxx asennettuna tomcatin xxx-versio. Oletamme tästä eteenpäin, että versio on 6.0.32. Muuta vielä palvelimen käynnistys- ja sammutusskriptit siten, että niitä voidaan käyttää. Käynnistysskriptit löytyvät bin-kansiosta, ja ovat .sh-päätteisiä (.bat-päätteisiä Windows-ympäristöissä).
~$ cd palvelimet/apache-tomcat-6.0.32/bin
~/palvelimet/apache-tomcat-6.0.32/bin$ chmod 700 *.sh
Hienoa! Nyt Tomcatin pitäisi olla käyttövalmis. Lisätään se NetBeansiin! Tomcat-asetuksissa voit asettaa “manager”-roolin käyttäjätunnukseksi ja salasanaksi esimerkiksi “manager”.
NetBeans saattaa tässä vaiheessa pyytää sinulta Gnomen avainnipun salasanaa, jos et saa avainnippua toimimaan, katso kolmas ohjelaatikko.
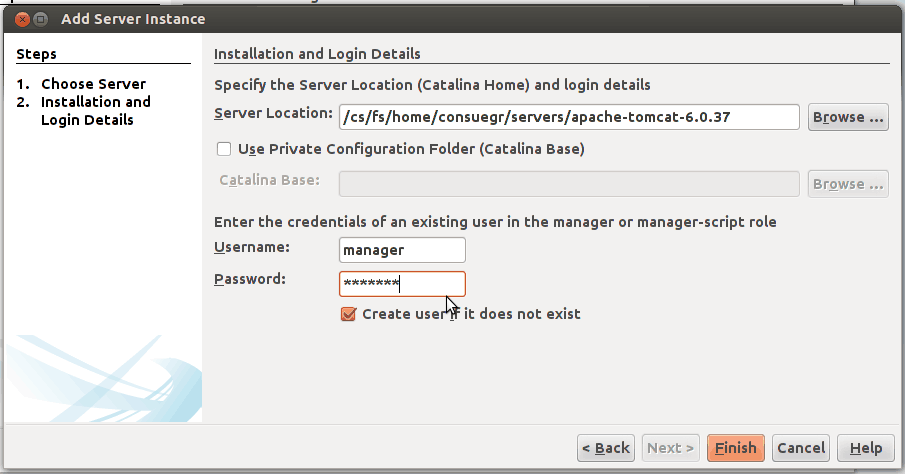
Aseta palvelimen asetuksissa Java EE:n versioksi 5.
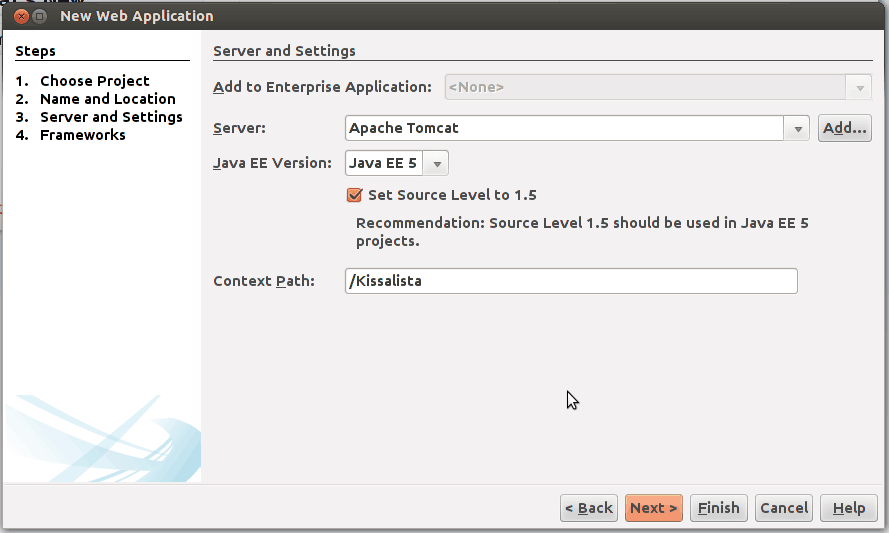
Nyt voit klikkailla Next-nappia kunnes projekti on luotu:
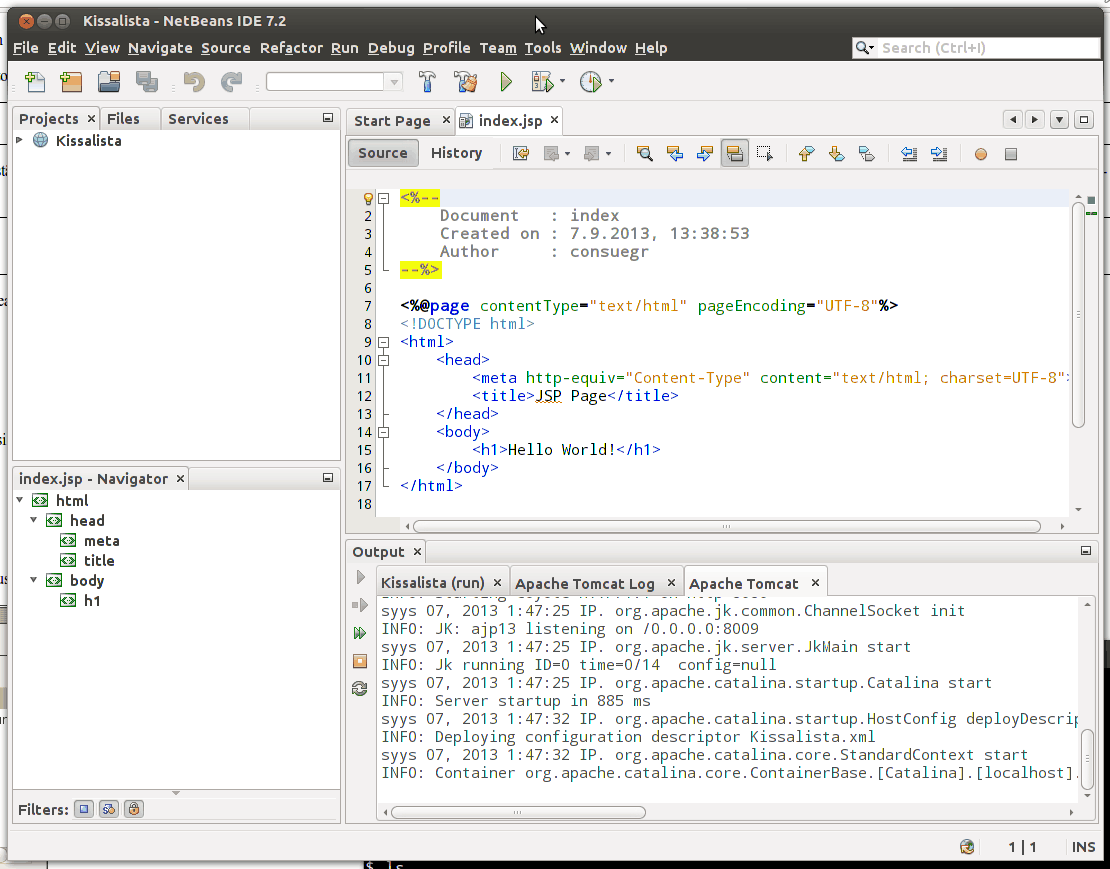
Koeta ajaa projektisi Run Project-napista. Saatat saada eteesi hyvin kryptisen virheilmoituksen ainakin laitoksen koneilla:
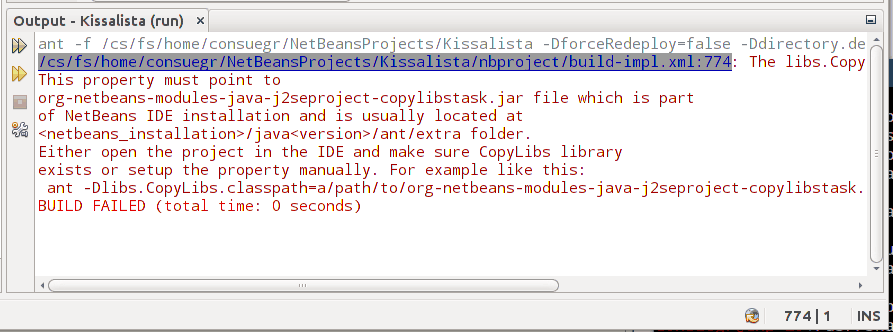
Ohjeen kirjoittaja sai projektinsa toimimaan avaamalla Tools-valikosta valinta Ant Library Manager ja säätämällä kirjaston CopyLibs Task ominaisuuksia.
Mikäli saat virheen laitoksen koneilla, lisää Classpathiin osoite /opt/netbeans-7.2/java/ant/extra. Tämän jälkeen NetBeans mystisesti löytää kirjastonsa.
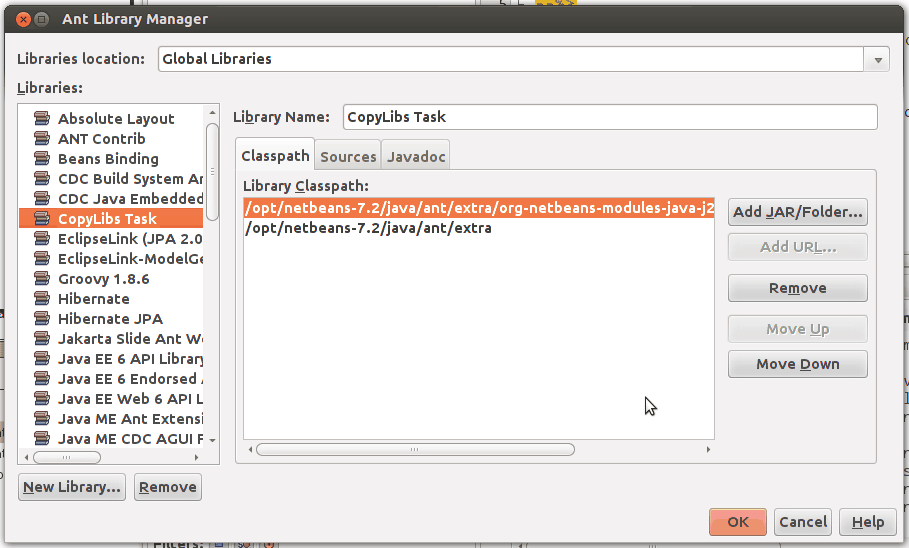
Tämän jälkeen projektin ajamisen tulisi toimia ja ajaessa avautua iloinen selainikkuna:
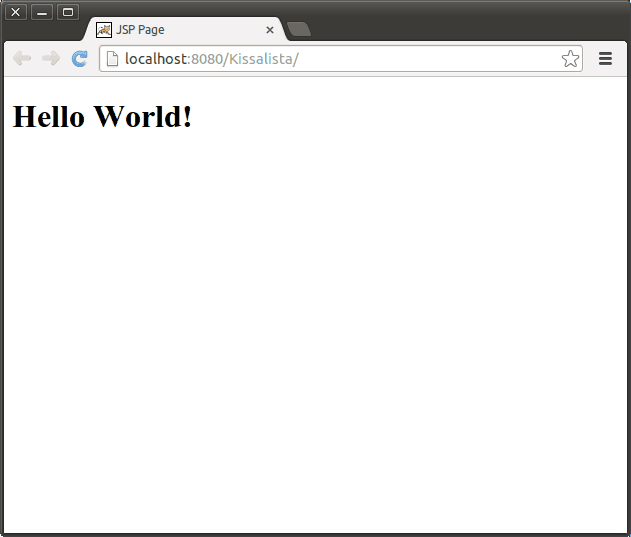
Mikäli et jostain syystä saa projektia toimimaan, ota viipymättä yhteyttä ohjaajasi.
Työn lisääminen versionhallintaan
Saatuasi projektin kerran toimimaan on aika lisätä se git-repositorioon. Tämä tapahtuu suoraviivaisesti siirtämällä sen tiedostot repositorion juurikansioon. Sulje kuitenkin ennen siirtoa projekti NetBeansin näkymästä ettei NetBeans mene siirrosta sekaisin. Etsi tämän jälkeen projektisi tiedostojärjestelmästä ja siirrä kaikki sen kansiossa olevat tiedostot omaan repositorioosi. Voit tämän jälkeen avata projektisi NetBeansillä suoraan git-repositoriosi kansion avaamalla.
Siirron jälkeen repositoriosi sisältö on suurinpiirtein seuraava:
build/
... Projektin käännetyt luokat yms. ...
doc/
... Oma dokumentaatiosi ...
nbproject/
... NetBeansin projektitiedostoja ...
src/
... lähdekooditiedostoja ...
web/
META-INF
WEB-INF
index.jsp
... näkymätiedostoja ...
build.xmlOsa näistä tiedostoista on käännösprosessin ja NetBeansin automaattisesti luomia ja niitä emme halua versionhallintaan. Siispä, jos et ole sitä jo aiemmin tehnyt, luo repositoriosi juurikansioon myös tiedosto .gitignore ja laita siihen ainakin seuraavat rivit:
build
dist
nbproject/privateNäin versionhallintaan ei päästetä NetBeansiin koodia kääntäessä generoimia tiedostoja. Lisää nyt repositorioosi kaikki uudet tiedostot, joita et juuri ignoroinut. Nyt voit avata repositoriosi NetBeansillä uudestaan ja aloittaa koodauksen.
Työn julkaiseminen usersille
Palutusta varte nsinun pitää vielä siirtää kotikoneella pyörivästä työstäsi versio users-palvelimelle. Tämän voi tehdä kätevästi luomalla sovelluksesta julkaisua varte nwar-paketti ja siirtämällä sen usrsille. Tähän on ohje omalla sivullaan.
Valmista!
Pystytettyäsi työympäristön ja sivut usersille, varmista, että olet laittanut kaiken vaaditun dokumentaation git-repositorioosi ja rekisteröidy labtooliin.
Tämän jälkeen viikon 1 työsi on valmis!